When it comes to WordPress website migration from one Hostinger account to another, the process may seem intimidating, but it’s actually simpler than you think. I recently had to move one of my websites between accounts, and while I expected a complicated ordeal, it turned out to be a straightforward task with the right steps. In this blog, I’ll guide you through the entire process, making sure you avoid any potential issues along the way. Whether you’re switching accounts for better management or transferring ownership to take advantage of discounted hosting prices on Hostinger by using a different email ID, this guide will help you migrate your website smoothly and with confidence.
Why Migrate Between Hostinger Accounts?
There are several reasons why you might consider migrating your website from one Hostinger account to another. Some users switch accounts for better organization or account management, while others might be transferring ownership to a new business partner or client. A common motivation is taking advantage of Hostinger’s frequent discounts for new accounts, especially if you’re looking to save on hosting costs. Whatever the reason, migrating your website between accounts is a practical solution that can offer financial and management benefits.
In my case, I chose to migrate my website to a new Hostinger account to take advantage of their discounted pricing. By creating a new account with a different email ID, I was able to secure a better hosting plan at a lower price than my current one. The process turned out to be straightforward, and I was able to complete it without any issues. In the next sections, I’ll guide you through the same steps I followed, ensuring a seamless transition.
Pre-Migration Preparations
Step 1: Log in to your WordPress website and go to the Plugins section. Click on Add New Plugin.

Step 2: In the search bar, type All-in-One WP Migration and select the plugin from the results. Click Install to add the plugin to your site.

Step 3: After installation, activate the plugin by clicking the Activate button.

Step 4: Once activated, navigate to the All-in-One WP Migration menu in your WordPress dashboard. Click on Export, then select File. Wait for the download preparation process to complete.

Step 5: Once the preparation is done, you will see a button to download the backup. Click it, and the backup file will be saved in your downloads folder with a .wpress file extension.
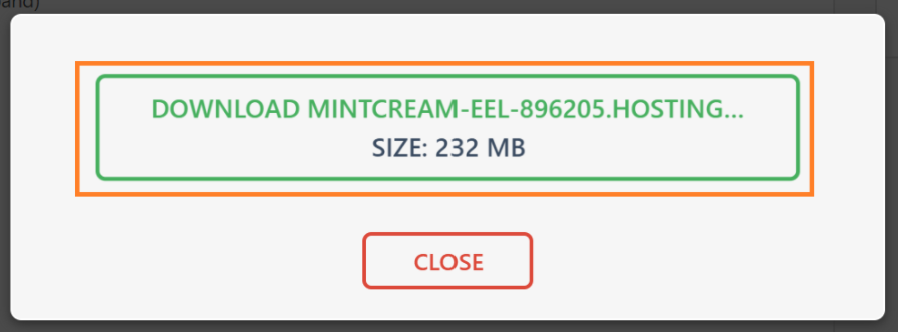
Step-by-Step Guide to Website Migration
Migrating your website from one Hostinger account to another can be straightforward if you follow these steps. Here’s how I did it:
Step 1: Log in to your old Hostinger account and navigate to the Domains section. Click on Domain Portfolio.

Step 2: For the domain you want to migrate, click on the three dots next to it and select Manage.

Step 3: Click on Domain Ownership, then select Change Contacts.

Step 4: Click on Create New Profile.

Step 5: Update the profile with the new account information, including your name, new email ID, address, and mobile number. Once done, click on Create Profile.

Step 6: Select the profile you just created and click on Use Profile.

Step 7: Tick the checkbox to confirm and click on Use Contact.

Step 8: You will receive confirmation emails at both your old and new account email IDs. Click on the confirmation link in each email and accept the changes.


Step 9: Go back to your old Hostinger account, navigate to Domains, and click on Domain Portfolio again. For the domain you want to migrate, click on the three dots and select Manage. Click on Domain Ownership and then Initiate Domain Move.

Step 10: Enter your new account email ID and click on Confirm.

Step 11: Now, log in to your new Hostinger account, go to Domains, and then click on Domain Portfolio to accept the domain move request.

Step 12: Next, return to your old Hostinger account, go to Websites, and click on the three dots next to the website you need to move. Select Delete and wait for about 5-10 minutes.

Step 13: Log in to your new Hostinger account, go to the home section, and under the Domains section for your website, click on Manage.

Step 14: Click on Domain Overview, then click on Get Hosting.

Step 15: Choose Migrate a Website and click Next.

Step 16: Click on Upload WordPress Website Backup.

Step 17: Select your domain and click Next.

Step 18: Click on Upload to upload the WordPress website backup you downloaded earlier.

Step 19: Choose the backup file with the .wpress format and select it.

Step 20: Once the backup is uploaded, click Next.

Step 21: The final step is to click on Submit Request and wait for about 10-15 minutes. Boom! Your website is now successfully migrated to the new Hostinger account.

Conclusion
In conclusion, migrating my WordPress website from one Hostinger account to another was easier than I expected. While it might seem complicated at first, following the steps I shared made the process straightforward. Whether you’re moving for better pricing, easier management, or to transfer ownership, I hope this guide helps you as it helped me.
By backing up my website and carefully following each step, I was able to make the move without losing any data. The benefits of migrating, like saving money and having better control over my account, definitely made it worth it.
Now that you know how to do a WordPress website migration from one Hostinger account to another, you can confidently make the switch. If you have any questions or need help along the way, don’t hesitate to ask. Happy migrating!

